
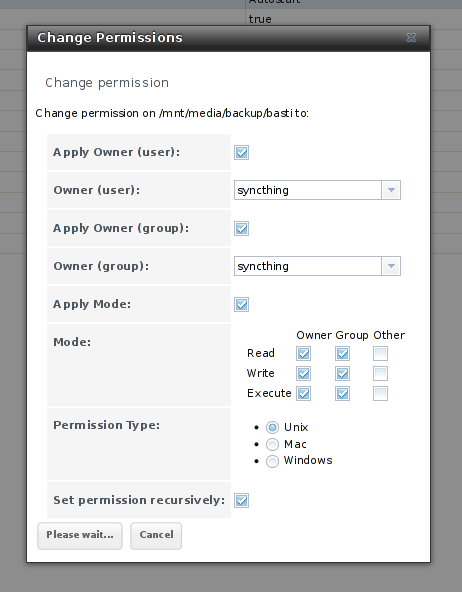
#SYNCTHING SETUP DOWNLOAD#
Once installed, download and import the GPG Key for the repository with the following command: curl -s | apt-key add.
#SYNCTHING SETUP INSTALL#
apt-get update -y Step 2 – Install Syncthing on Both Serversīy default, Syncthing is not available in the Ubuntu 18.04 default repository, so you will need to add Syncthing repository in your system.įirst, install the required packages with the following command: apt-get install curl apt-transport-https -y Once you are logged into your Ubuntu 18.04 server, run the following command to update your base system with the latest available packages. Connect to your Cloud Server via SSH and log in using the credentials highlighted at the top of the page. Create two new servers, choosing Ubuntu 18.04 as the operating system with at least 1GB RAM. Step 1 – Create Atlantic.Net Cloud Serverįirst, log in to your Atlantic.Net Cloud Server. Root passwords configured on both servers.Two fresh Ubuntu 18.04 VPSes on the Atlantic.Net Cloud Platform.
#SYNCTHING SETUP HOW TO#
In this tutorial, we will show you how to install and configure the Syncthing Cloud Sync service on Ubuntu 18.04. Syncthing offers many features and benefits, some of which are listed below: Syncthing can be run on most operating systems including Linux, Windows, MacOS, FreeBSD, Solaris and OpenBSD. Syncthing uses peer-to-peer architecture, meaning that each device attached to your Syncthing network retains copies of the files in your shared folders and pushes new content whenever any changes have been made. While this will work for adding devices, removing a device may present a problem, as the two devices will be constantly “re-introducing” the removed device to each other.Syncthing is a free and open-source file synchronization tool used to synchronize files across multiple devices. It is not a good idea to set two devices as introducers to each other.

Introducer status is transferable that is, an introducers’ introducer will become your introducer as well. Note that if you manually remove an introduced device or unshare it from a folder, it will be automatically re-added as long as the introducer device is still marked as such. Similarly, if an introduced device is no longer present on an introducer, or no longer shares any mutual folders with the device, it will be automatically removed when devices in the cluster next connect to the introducer. If an introducer adds or removes any devices or shares, or changes device-share settings, however, this change will be reflected to devices upon their next connection. Once autoconfigured, device-specific settings will currently not receive any updates from an introducer. For each offered device autoconfiguration is only applied once and is done so when a device connects to an introducer a restart, after configuring a remote device to introduce, will force this.

The introduction process involves the autoconfiguration of device IDs, labels and configured address settings, but no other device-specific settings. To mark a remote device as an introducer, start editing it in the Web GUI andĬheck the option under the “Sharing” tab. Device C will not be added to L as it is not connected to any folders that L and R share. Remote device R also shares “Videos” with device C, but not with our local L. Once L and R connect, L will add A and B automatically, as if R “introduced” A and B to L. They share the folder “Pictures.” Device R is also sharing the folder with A and B, but L only shares with R. Local device L sets remote device R as an introducer.


 0 kommentar(er)
0 kommentar(er)
